Enter your home directory. "cd" means change directory. "~" denotes your home directory.
"pwd" means print working directory. It helps you to know which directory you are working in. Here, the directory showed by pwd is your home directory, which means you are the owner of this directory. In this directory, you have right to handle your files as you want. You can read files, create new files, modify exist files, delete files..., even you can set your files unreadable to others.
"ls" is the short for list, listing the file in the directory. Do you see any files? It is said one files has been copied to my home directory. But, why I can not see it? ...
"ls -a" means "list all files". Now you see some files beginning with a dot(.). They are known as hidden files and usually contain important program configuration information. They are hidden because you should not change them unless you are very familiar with UNIX!!!
Remember where you are. We are going to move to somewhere else.
cd means "change directory". ".." means parent directory. Please note there are a space between "cd" and "..". You have entered the upper level directory of your home directory.
Now you see the change.
Try again with an argument. You see more information about files.
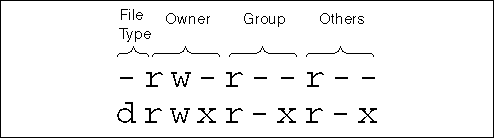
r, w, x are the flags for the rights to Read, Write, Execute. From the list, you find you have right to read most of TA's files, but you cannot write/modify/delete them.
Let's go back to you home directory. "~" means home directory.
Display your home directory here. You will use it soon.
dtpad is an X-windows text editor. I believe it is the fastest way for beginners to start their work on UNIX. Later, you might choose vi or emacs/xemacs. "&" enable you to continue using the terminal while dtpad is still running. You can use command "dtpad test &" to edit a new file named "test". Write something now, then save it as file named "test". Close dtpad window.
mkdir means "make directory". You have create a new directory named "tmpdir" in your homedirectory.
cp is the short for "copy". Format: "cp SOURCE_FILE TARGET_FILE".
You are in ~/tmpdir/ or /home/home2/ug***/tmpdir.
mv means move. Here we "move" file testnew to current directory, but rename it to test. format: "mv SOURCE_FILE/PATH TARGET_FILE/PATH"
To see the change of the file name.
rm means "remove". You've deleted the file named test in tmpdir directory.
To see the change.
Go back to your home directory. You can use "cd ~" or "cd" also.
rmdir = remove dir. Delete an empty directory.